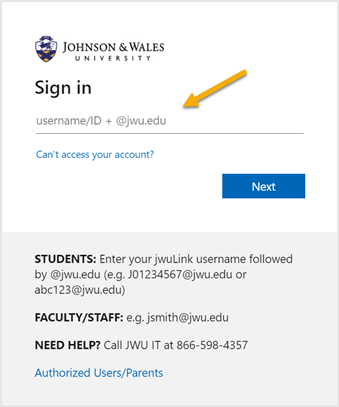Accessing ulearn
Each course at JWU has a course site in ulearn which can be accessed through a few different ways. Follow the steps listed to access ulearn.
Table of Contents
JWU Link Access
- To access JWU Link, visit https://link.jwu.edu/dashboard.
- On the left menu, scroll down and click on ulearn (Blackboard Learn).
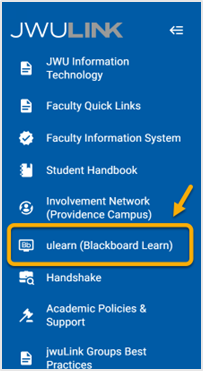
- Click Open ulearn in the window to the right.
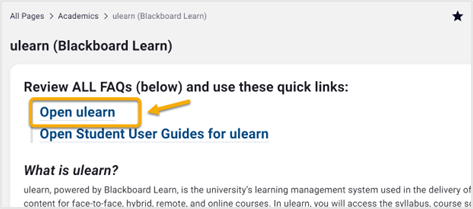
- Login using your JWU user ID + @jwu.edu. For example, jdoe@jwu.edu. Click Next.
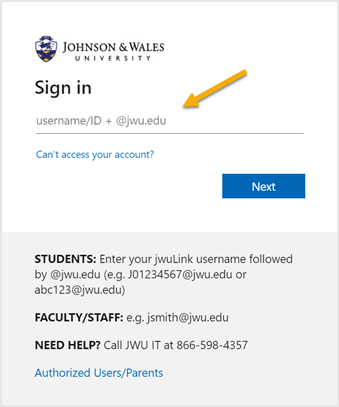
ulearn Direct Access
- If you are on a JWU computer or laptop, open your browser and click ulearn from the Quick Links screen.
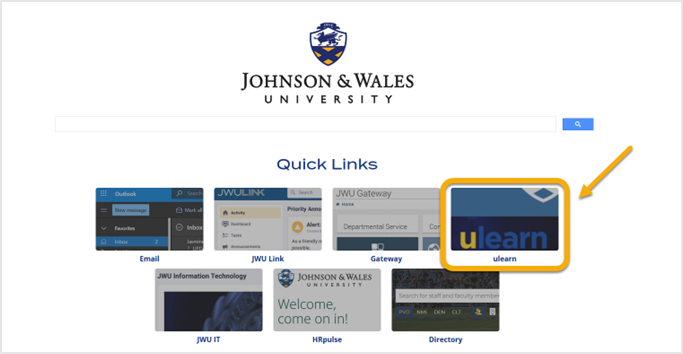
NOTE: If you do not see the Quick Links screen, or if you are not using a JWU computer or laptop, access ulearn directly at https://ulearn.jwu.edu. - Click the large JWU Login button to sign in to ulearn.
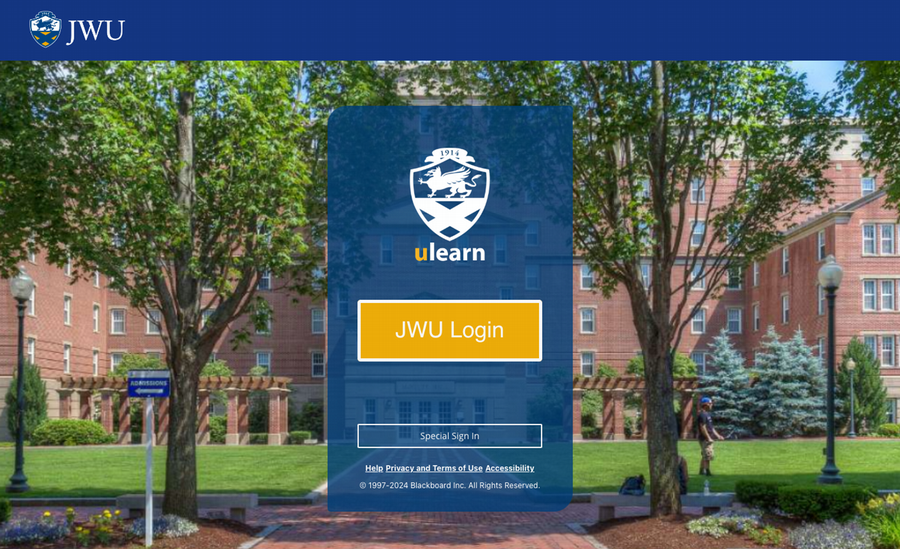
NOTE: The Special Sign In button is for administrative access only. - Click Open ulearn in the window to the right.
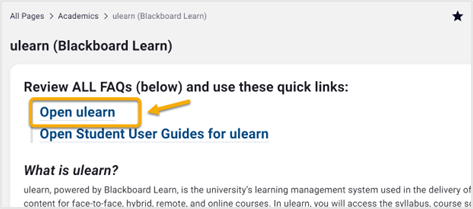
- Login using your JWU user ID + @jwu.edu. For example, jdoe@jwu.edu. Click Next.
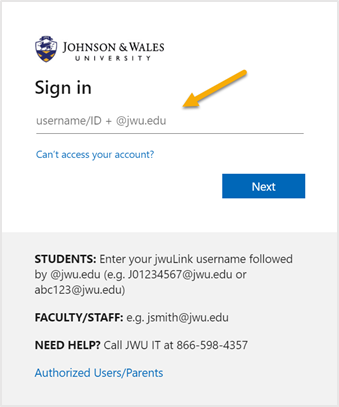
Blackboard Learn App
- Download the Blackboard Learn App from either your Android or iPhone. Look for the icon shown below.
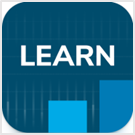
- Login by clicking on the Continue with Web-Login button shown below.
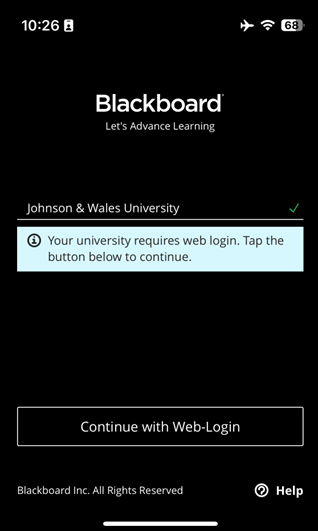
NOTE: If you have previously logged into the app and it gives you an error, please follow the directions below:
- Access the app and click on the “Change” option below Johnson & Wales University:
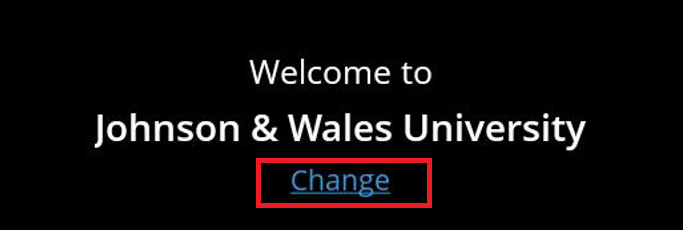
- Search for ‘Johnson & Wales University’ and select it again:
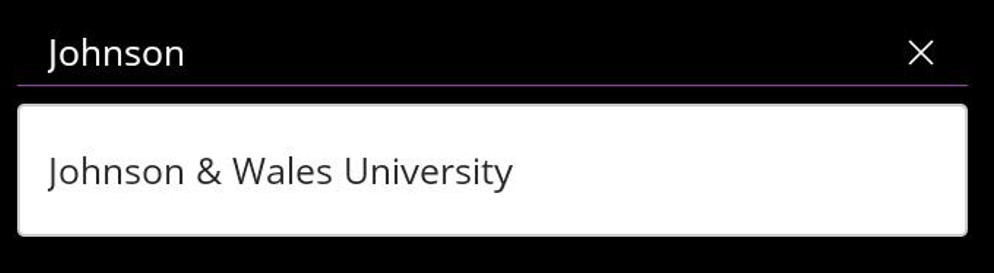
- You should now see the following notice:
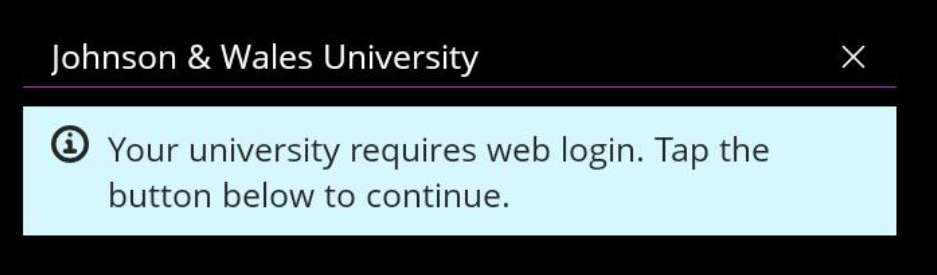
- Click the “Continue with Web-Login” button to authenticate as usual:

- Access the app and click on the “Change” option below Johnson & Wales University:
- Login using your JWU user ID + @jwu.edu. For example, jdoe@jwu.edu. Click Next.