Entering Zeros and Reverting Grades
If a student does not submit their work on time, it’s important to enter a zero for the assignment into the Grade Center or the missing assignment will not count against their grade to date. If a student submits an assignment after the zero is entered, the grade must be reverted (updated so zero is removed) for the new score to be counted in the grade to date.
Table of Contents
Instructions
Entering Zeros
- In the Grade Center, click on a grade cell to edit it and add a grade.
- Enter the grade (typically a zero if nothing was submitted) and press enter to save. The zero will show in the grade column to the instructor and the student as well as be counted into a calculated course grade.
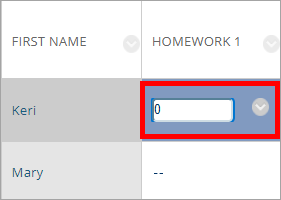
- Repeat steps 1 and 2 to enter more grades.
Reverting/Updating Zeros
If a student submits an assignment or quiz/exam late after the instructor has entered a zero, instructors need to ensure the newest attempted grade has replaced the zero in the Grade Center. Grading the late assignment using only the grading panel will not replace the initial zero. To change the zero to a grade, instructors must revert it. This can be completed by using the Grade Details option in the Grade Center after the assignment has been graded using the grading panel.
Note: When updating zeros for discussions, journals, and wikis, only steps 2-4 from the instructions below (grading the assignment) apply. For these types of assignments, the grade will automatically populate in the Grade Center.
- When a grade is entered directly into an assignment, test, or quiz grade center column an orange arrow appears next to the grade. This orange arrow indicates a manually overridden grade. When using this method to enter a grade for discussions, journals, and wikis, the orange arrows will not appear.
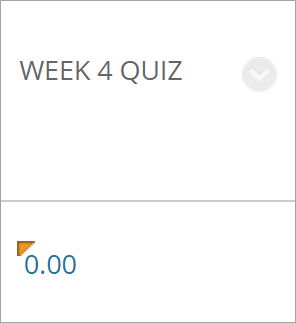
- When a student submits an assignment late, a yellow exclamation mark appears to indicate an item needs grading.
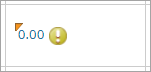
- To grade the attempt, roll over the cell, click on the grey chevron, and select Attempt.
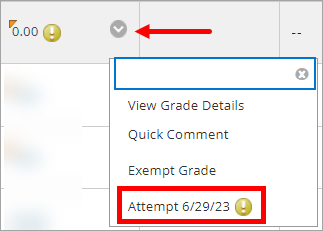
- The assignment, test or quiz will open. Grade the late attempt using the attached rubric (if available) and/or the grading panel. Hit “submit” on the grading panel. Note that the initial zero will not be overridden. Additional steps must be taken to update the student’s grade with the new score.
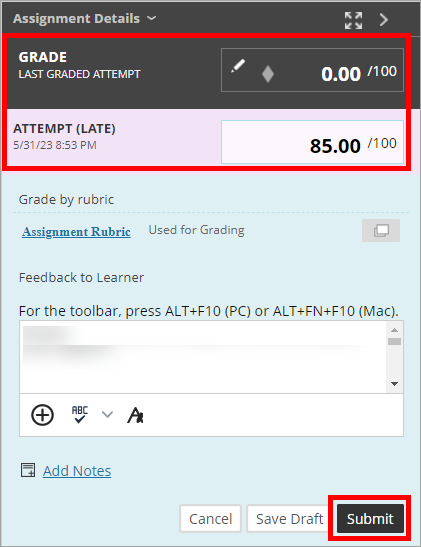
- Once you have graded the assignment, return to the Grade Center, and find the cell for the attempt. The initial zero is still in the grading column. Click on the gray chevron to view the grading menu and select View Grade Details.
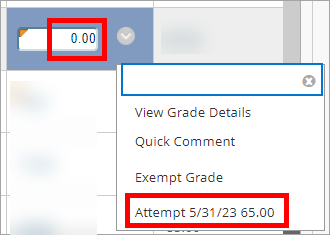
- On the Grade Details page, click Revert to remove the zero and have the graded attempt calculate into the student’s grade. On the Revert Grade Confirmation window, click OK.

- The Grade Center will show the updated grade for the student as well as include the updated grade in any calculated grade to date columns.