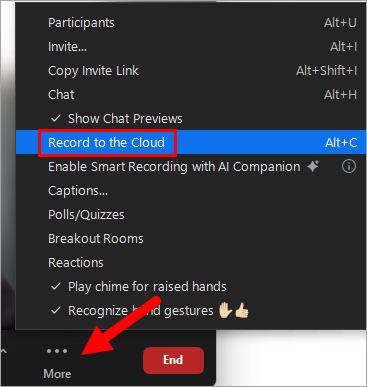Zoom: Starting a Session for Recording a Presentation
This user guide explains how to start a Zoom session for the purpose of making a recorded presentation.
Instructions
- To record a presentation, it is best to use a laptop or desktop computer instead of a mobile device. Navigate to the website jwu.zoom.us and sign in using your JWU credentials.
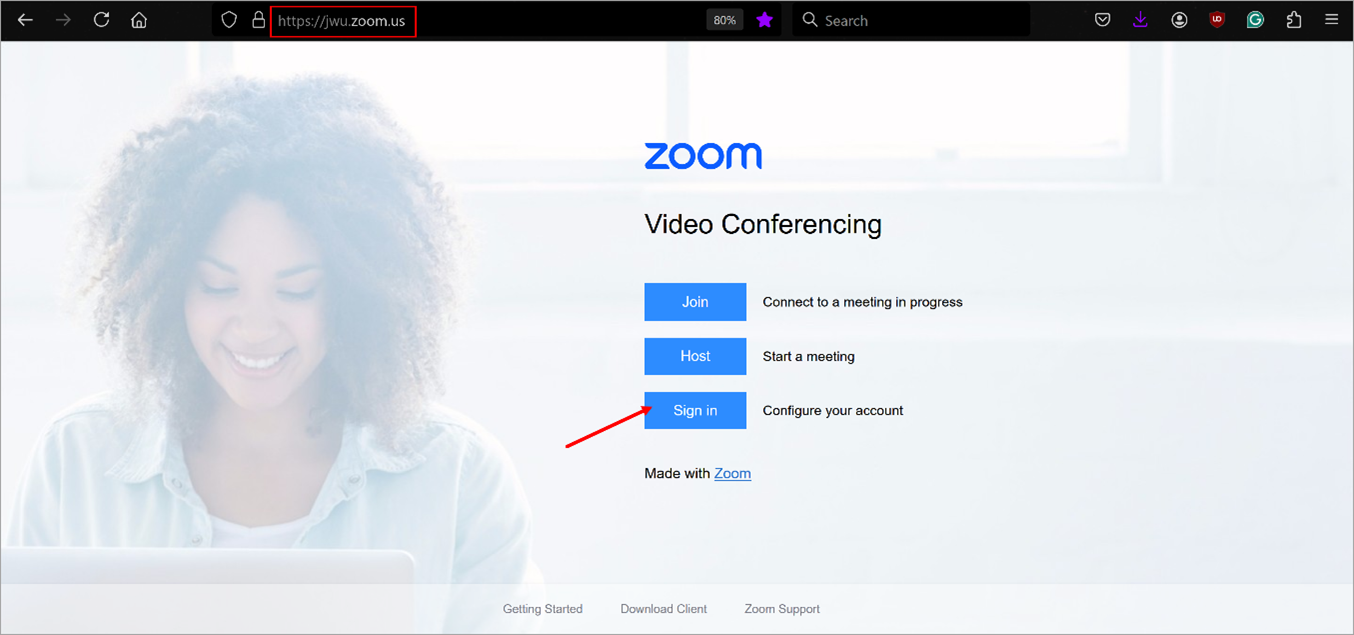
- In the top right corner, select Host then select one of three choices:
- With Video On: this starts the session with your camera on
- With Video Off: This starts the session with your camera off
- Screen Share Only: This prompts you to select an application window to immediately share your screen (such as a PowerPoint Presentation). The session then starts with the selected application window being shared. If you do not select to start the session with a window shared, you may still share once the session is in progress.
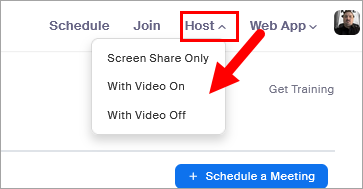
- After choosing the meeting type, your browser may prompt you to open Zoom. Click Open Link.
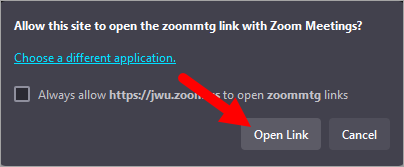
- Zoom launches the meeting window. You will be prompted to select Computer Audio or Phone call. Computer Audio uses the computer’s speakers and microphone for audio, which is the best method for recording a presentation.
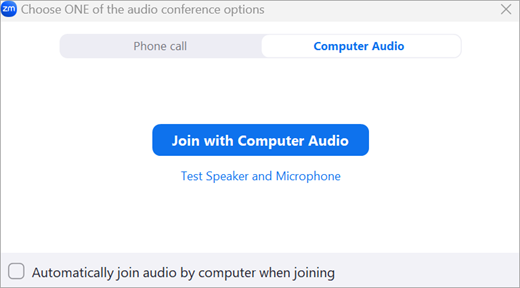
- After selecting which audio type you want to use, the meeting launches in a new window.
- To start recording to the cloud, click More on the bottom of the window, then select Record to the Cloud.