Kaltura My Media
My Media is a private space in ulearn where you can upload, store and manage media content. From My Media, you can publish video and audio to one or more course Media Galleries at once.
Table of Contents
- Accessing My Media
- Add Media to My Media
- Publish Media to ulearn Course Gallery
- Add a link to the Media Gallery on the ulearn course menu
Instructions
To add a video to your course (such as an item, assignment, discussion board, etc.) see the Add Audio or Video Files into Kaltura userguide.
Accessing My Media
- To access My Media, log into ulearn and click on the Kaltura My Media link from the ulearn homepage.
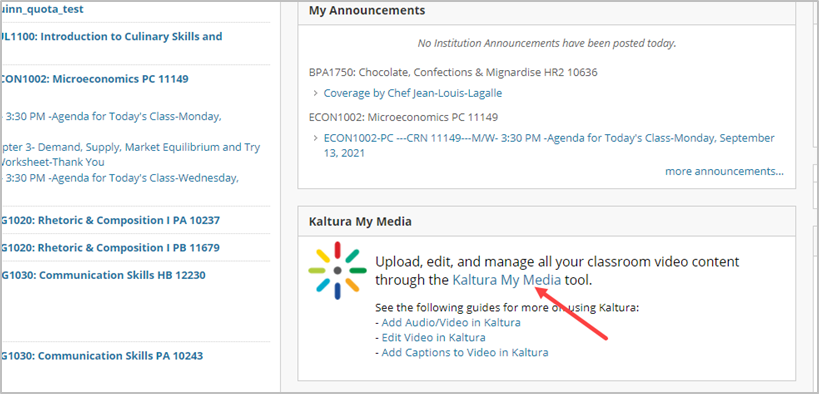
Add Media to My Media
- To add a media clip, click on Add New and select Media Upload.
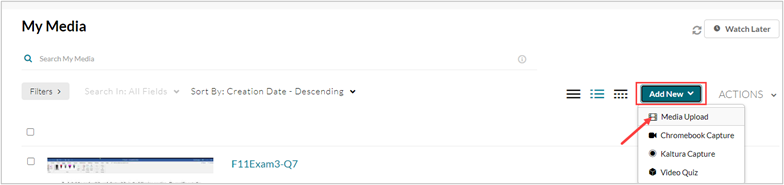
- Click on Choose a file to upload.
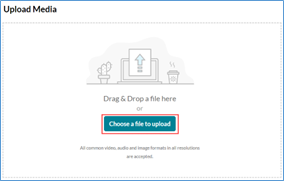
- In the window that pops up, navigate to the video or audio file to be uploaded. Select the file and click Open.
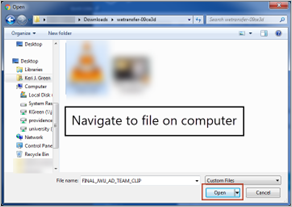
- The file will upload and show a green notification when the upload is complete. Edit the Name and Description for the video or audio file and click Save.
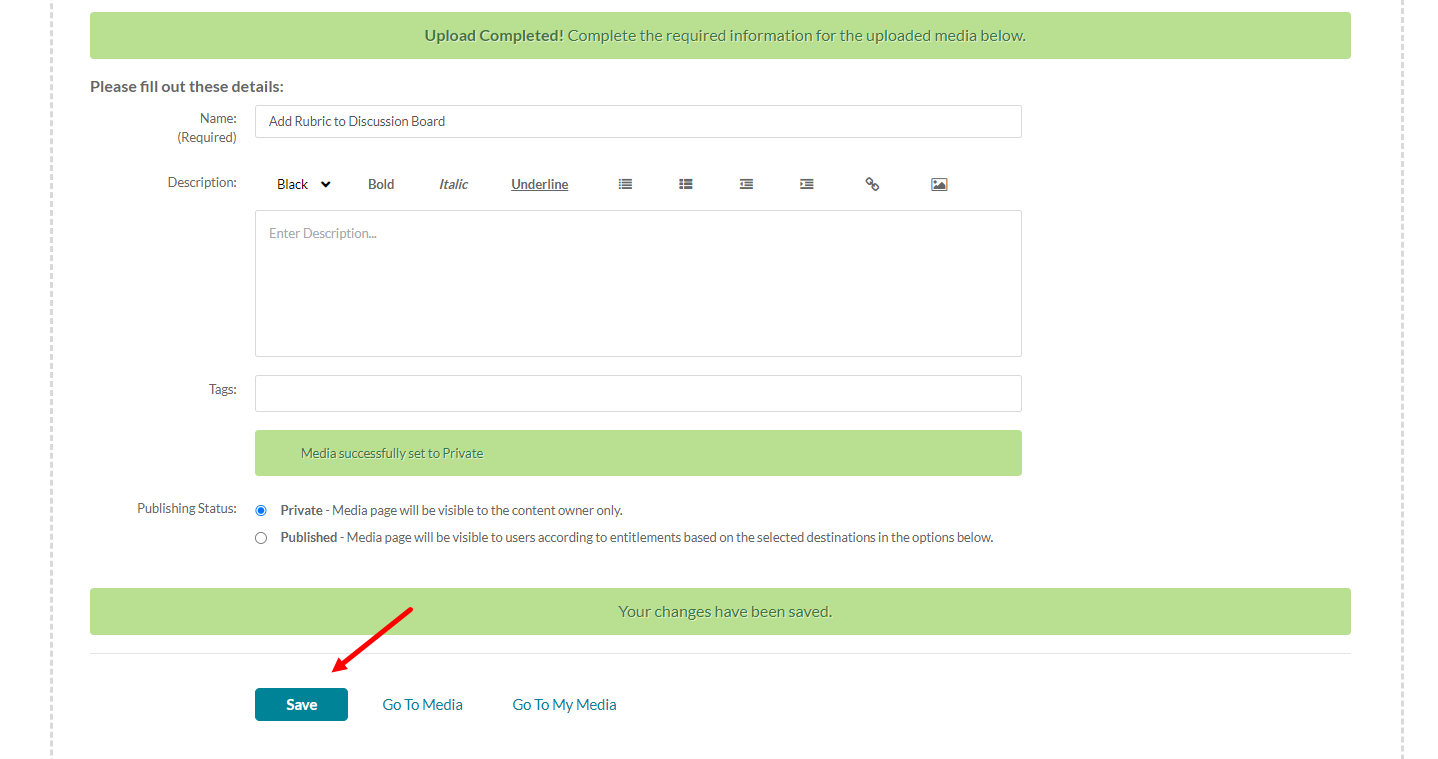
Publish Media to ulearn Course Gallery
Media items in the My Media tab are only visible to you. In order to make them public, you will need to post the media as an item in your course or publish it to a Course Gallery. Each ulearn course has its own Course Gallery. You can publish a media item to one or more Course Galleries at the same time.
- To publish a media item, check the box next to the video. From the Actions dropdown, select Publish.
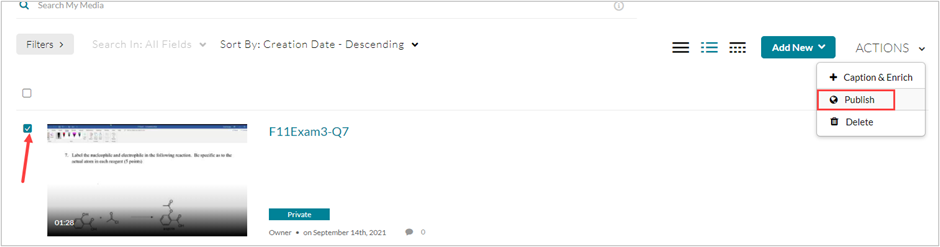
- Select Publish under Publishing Status. Check the boxes next to the galleries where you want to add the video.
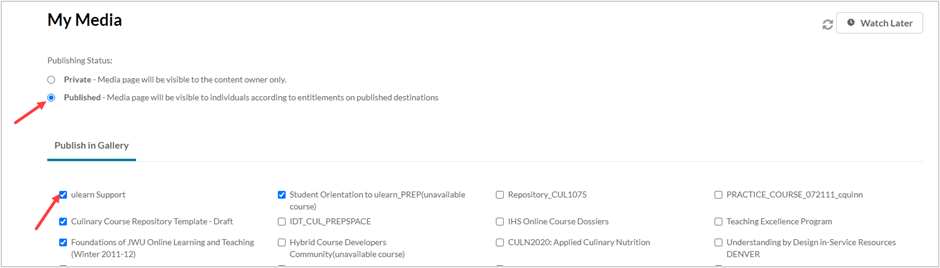
- Click Save.
Add a link to the Media Gallery on the ulearn course menu
- To add a link to the Media Gallery in your ulearn course, click on the Add Menu Item (+ sign) at the top of the menu and select Tool Link.
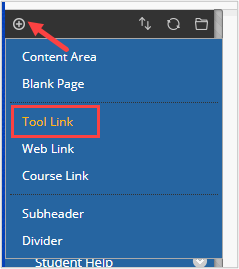
- Provide a name for the Media Gallery. From the Type drop down menu, select Media Gallery.
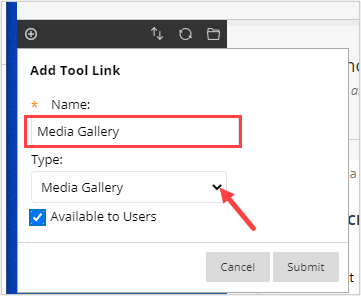
- Check the box next to Available to Users. Click Submit.
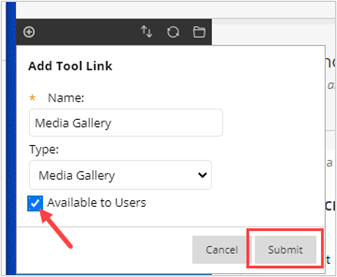
For more information on editing a video see the Editing Kaltura Videos userguide.