ulearn Course Storage and Resources
2GB ulearn Course Storage Limit
With the pivot to remote teaching, ulearn has become the central platform for rich course content. The LMS system hosts thousands of course sites prepared by faculty to serve its student population. The amount of course content has dramatically increased over the last year with media and other files stored on ulearn course sites. In an effort to promote student learning experiences and to properly manage storage resources to optimize system performance, the Provost Office approved a new policy of a 2GB storage quota for ulearn courses, beginning Fall 2021. This policy supports the development of course content and sites that improve accessibility and student engagement and help the system perform optimally.
With proper management of digital files and streaming services, instructors can provide a seamless and accessible student learning experience. Faculty are encouraged to use JWU-supported tools to store, stream and integrate digital content to ulearn. Using these tools gives students access to course content in ulearn, allows faculty to manage course storage quotas properly, and ensures the system performs optimally.
Note: Faculty will receive a system message when courses are approaching and exceed the 2GB limit. Once a course is over the 2GB limit, instructors are not able to upload additional files until other course materials are removed or a request for more storage capacity is approved.
Course Storage Best Practices and Resources:
- Content Folders: Managing Course Files
- Managing Large File Types
- Using Kaltura for Video Content
- Using Cloud Storage Services
- Video Files Do's and Don'ts
- Requesting Additional Storage
For questions or assistance in managing course quotas for F2F or hybrid courses, please contact Instructional Design & Technology.
Note: Online courses are managed by the College of Online Education. Contact onlinehelp@jwu.edu with questions about online course sections.
Content Folders: Managing Course Files
All files uploaded to ulearn courses are located in the Course Content Collection area. In the Control Panel, go to Content Folders and select the Course ID to view the folders and files in the course content collection. Review the files and folders in the Course Content area and remove files no longer used or deployed in the course.
Important note: student files are protected files and do not count towards the course quota. However, student video homework is best uploaded to Kaltura Media for a streamlined experience and accessibility.
For more information on managing course files, view the Course Quota/File Storage User Guide.
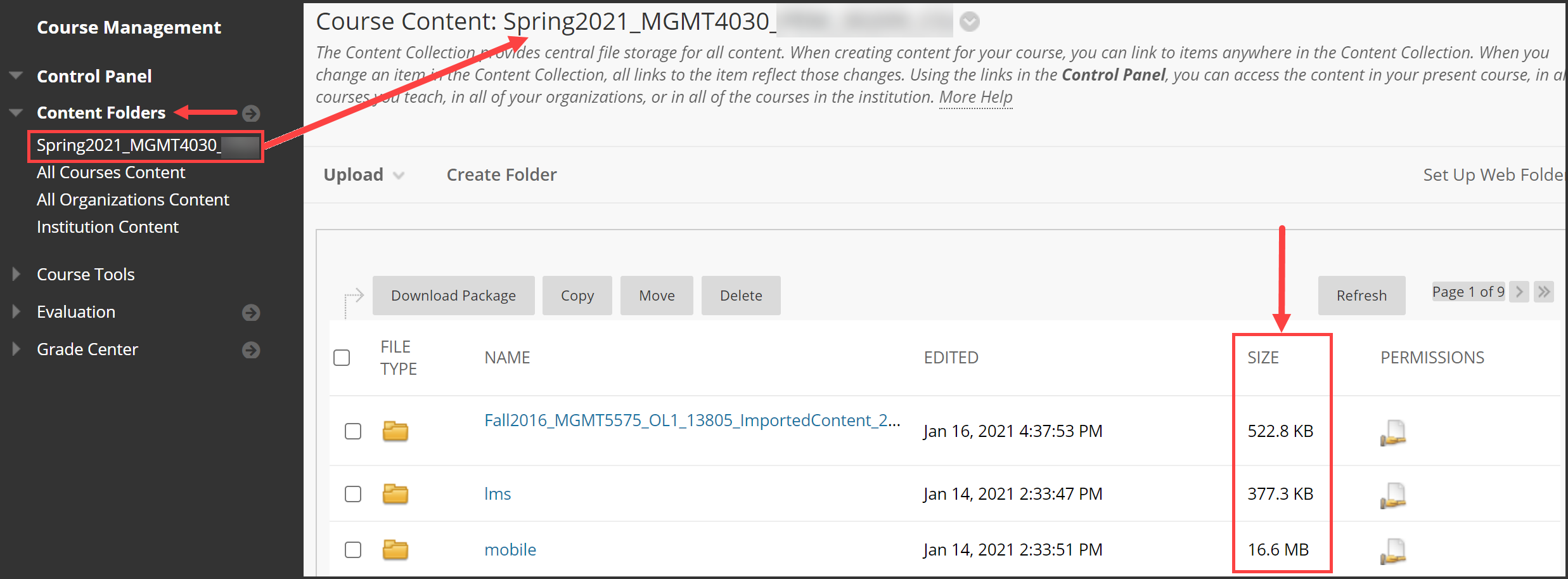
Managing Large File TypesTo ensure a smooth user experience, faculty should avoid uploading large file types (>50MB) directly into ulearn courses. Both Microsoft Office and the Adobe Suite include tools to compress images to reduce the size of the file. With smaller file sizes, students can access the content easier and faster. See the list below for files types to avoid uploading directly into ulearn courses: |
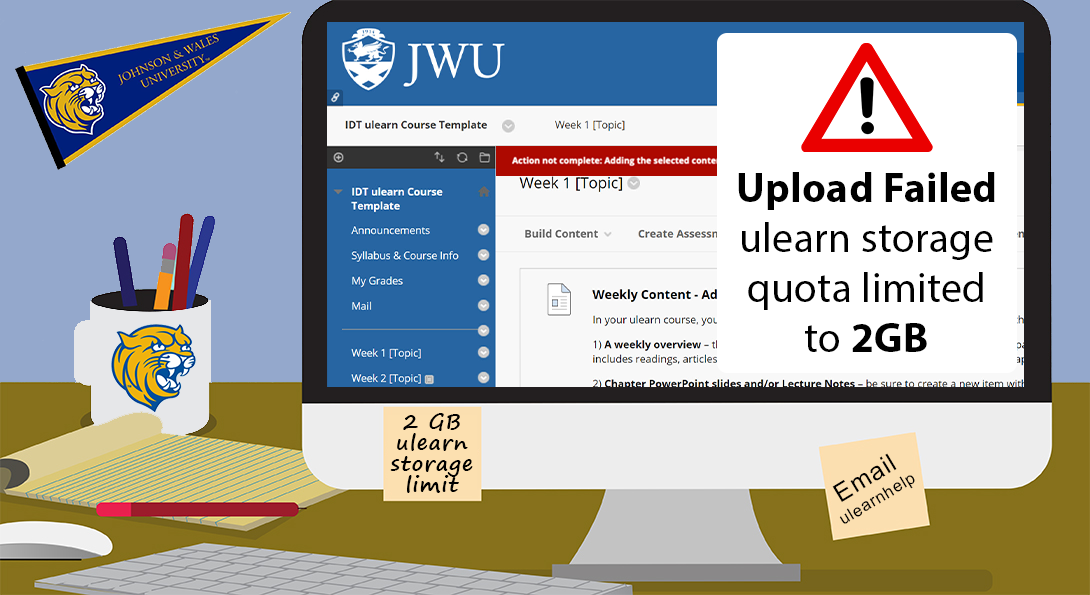 |
- Audio (mp3, mp4, wav)
- Video (wmv, avi, mp4, .mov)
- Narrated or media-rich PowerPoint (ppt, pptx, pps, ppm, ppsx)
- Compressed files (zip, rar)
- Computer executables (exe, iso)
- Image (tif/tiff, bmp, jpg, psd, svg, eps, heif, xif)
- Interactive assets (swf, flv)
If your document or image cannot be compressed to the 50mb limit, use the Mashup tool in ulearn to upload it to SlideShare (for Powerpoints), Flickr (for images) or Youtube (for videos). In addition, all faculty have access to OneDrive, a personal cloud storage account. With OneDrive, you can upload and organize files, and share them with your students.
View the following user guides for assistance with reducing file size:
- How to Reduce the Size of a PDF online (Adobe Resource)
- Reduce the File Size of your Word Documents (Microsoft Resource)
- Reduce the File Size of your PowerPoint Presentations (Microsoft Resource)
- Add Multimedia from Flickr Photo, SlideShare Presentations, or YouTube Videos
 |
Using Kaltura for Video ContentSince video files tend to be large, they can greatly increase the size of your ulearn course. As a general rule, video files recorded on your computer, phone, or another device should not be uploaded directly to ulearn. Instead, upload videos to Kaltura, JWU’s streaming media server. Kaltura optimizes videos for streaming on all devices, making it easier for students to access and watch content. |
Kaltura is also available for student use. If you incorporate video assignments in your courses, encourage your students to upload their videos to Kaltura instead of directly to ulearn.
Kaltura enables instructors to add active learning activities, accessibility features like automated machine-captioning and is optimized for streaming and mobile viewing.
|
Faculty User Guides for Kaltura |
Student User Guides for Kaltura |
For more information on using Kaltura, view additional Faculty Kaltura User Guides.
Using Cloud Storage ServicesIt is best practice to use the flexibility and size capacity of MS OneDrive - the JWU-managed cloud storage service to host large files. Instructors have access to OneDrive's cloud storage service from any device anywhere! |
 |
Files uploaded to cloud storage services can be linked to your ulearn course instead of the file being directly uploaded to ulearn. It's important to note that files linked to your ulearn course from a cloud service do not count against the 2GB storage quota.
This will also keep the original file in OneDrive. When the file in OneDrive is updated, the updated copy will automatically display using the shared link. Files uploaded directed to ulearn are stored in the course content area folder and duplicated every time you copy your ulearn course.
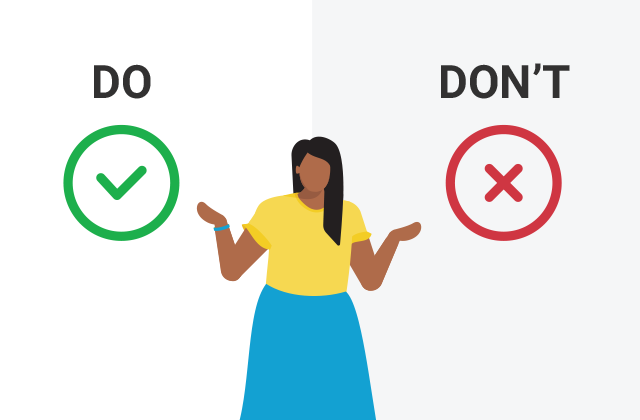 |
Video Files Do and Don'ts
|
Requesting Additional Storage
- If more storage space is needed, the quota can be increased by emailing ulearnhelp for a ulearn Course Quota Increase Request
- After a request is submitted, IDT or COE staff will consult with the requestor to review JWU storage tools like Kaltura and ensure they are optimally being used to store rich course content.
- Once course file storage is verified through IDT/COE, then the IT Academic Technology Systems team will increase the quota or contact the requestor to review additional options.